Чистящая программа «CCleaner»
|
|
|
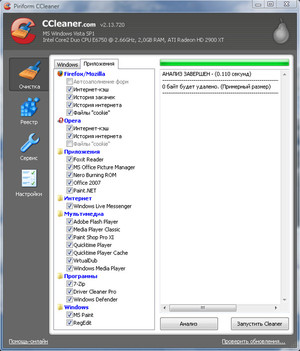 Очень часто пользователи сталкиваются с такой проблемой, когда компьютер ни в какую работать не хочет. Вернее, работать-то он работает, а вот по 10-бальной системе его, с вашего позволения, работа тянет на слабую троечку.
Очень часто пользователи сталкиваются с такой проблемой, когда компьютер ни в какую работать не хочет. Вернее, работать-то он работает, а вот по 10-бальной системе его, с вашего позволения, работа тянет на слабую троечку.
Что же делать? Сносить систему? А смысл, скажите? Вы только представьте, сколько вам за год придётся переустанавливать ОС! Не знаю, как вам, но мне крайне жалко все те программы, всё то моё родное, что уже имеется на компьютере.
Что же делать? – спросите вы. И я отвечу. Самым простым способом является подчистить всякий ненужный хлам, который месяцами хранился у вас на компьютере. А так же привести в порядок реестр. Как это сделать? С помощью довольно-таки простой, но очень удобной, а, главное, русскоязычной программы – CCleaner. Программа CCleaner проста в использовании, поэтому разобраться будет не сложно даже ребёнку. Всего пара кликов мышкой – и ваш компьютер уже на стадии улучшения.
Скачать версию CCleaner можно с сайта производителя:
http://www.piriform.com/ccleaner
Или отсюда:
http://ccleaner.org.ua/download/
Установка производится в указанную папку – на диск с системой. Допустим, конечный путь программы выглядеть будет так:
"C:Program FilesCCleaner "
Запускается обычным способом – двумя кликами левой кнопки мыши.
И вот, перед вами предстаёт окошко с четырьмя вертикально расположенными вкладками.
Первая вкладка – Очистка.
Подразделение идёт на две под-вкладки: «Windows» и «Приложения».
Внизу две кнопки: «Анализ» и «Очистка». Вот они-то нам и нужны. Кликаем по первой. После того, как анализ закончится, нажимаем на очистку. Копий создавать не надо. Исправлять можно как по одной проблеме, так и все разом. Следовательно, это кнопки «Исправить» и «Исправить отмеченные».
Вторая вкладка в вертикальном меню – это Реестр. Тоже нужная штука. И очень нужная. Нажимаем в нижней части окна «Исправить» - и ждём результата. После чего кликаем на «Исправить». Копий создавать не следует (зачем вам ненужный хлам?). Исправлять можно как по одной проблеме, так и все разом. Следовательно, это кнопки «Исправить» и «Исправить отмеченные».
Далее – «Сервис».
Здесь у нас и деинсталлятор, и автозагрузка, и даже восстановление системы со стиранием дисков! С последними двумя вкладками связываться не стоит, если вы не опытный юзер. И последняя вертикальная вкладка – это «Настройки».
Впрочем, как и в любой другой программе, меню опций всегда найдётся. Здесь вы можете так же узнать сведения об установленной программе, а так же улучшить версию CCleaner до статуса «Pro». То есть, до профессиональной версии. Естественно, это не за просто так.
Примечание: На сайт производителя можно так же перейти, кликнув по груше в верхнем правом углу окна.
